Download
You can download the zip package from the RocketGeek User Dashboard.
Install
This extension installs as a plugin. To install, use one of the following two methods:
- Go to Plugins > Add New and click “Upload Plugin” or…
- Unzip the package and FTP transfer to your plugin’s folder.
Once the plugin is installed, you can go to Plugins > Installed Plugins to activate.
Activate the license key
When you purchase the extension, you will receive a license key that provides you a year of updates to the plugin. You can retrieve your license keys on the test.rocketgeek.com user dashboard. Activating your license key will activate the the plugin to receive updates when they are released.
If a license key is not installed or an installed license key is expired, the plugin will still notify you of available updates, but you will not be able to download them.
(If your license key is expired, you can simply renew it. You do not need to purchase a new license key to replace an expired key.)
Default folder on install
Upon installation, the plugin will attempt to create a default protected directory and set its folder permissions to 750. If this fails, you may receive an error message. If the error is that the plugin cannot create the default directory, you will need to check your folder permissions, in which case it is possible you will need to create this manually. (If you or the plugin cannot set the permissions to 750, note that this is not a problem for Apache. It is only necessary for nginx systems.)
Create an error page
Once installed, the first thing you want to do is create an error page. This page is where a user will be directed in the event of an error when downloading (such as if a user is not logged in). On this page, place the following shortcode:
[[wpmem_dp_error]]
Initial settings
Once this page is created, go to Settings > WP-Members and option the Downloads tab. Use the selector for “Set Error Page Location” to select the page you create for download errors.
If you have any users you want to exclude from download tracking, enter their IDs separated by commas into “User IDs to exclude”.
Save your settings.
Upload files
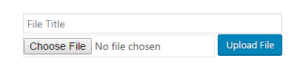 Now you are ready to upload some files. Go to Media > Download Protect and click “Add New”. This will give you a dialog to upload a file. Give the file a title (whatever identifies it to you) and click “Choose File” to open a file selector. Once the file is selected, click “Upload File”.
Now you are ready to upload some files. Go to Media > Download Protect and click “Add New”. This will give you a dialog to upload a file. Give the file a title (whatever identifies it to you) and click “Choose File” to open a file selector. Once the file is selected, click “Upload File”.
You can also edit or delete files from this list. To edit or delete a file, mouse over the file name and click the appropriate link from the hover menu.
Editing a file gives you the option to upload a new version of the file and/or change the file’s title. Note that none of the file’s information changes – specifically, the file’s identifying key. So any changes will be tracked in the statistics as the same as the previous file. If your new version needs to be tracked separately, it should be loaded as a new file.
Note that the download link is dependent upon the file’s key. So if you edit a file, you do not need to change the key. If you delete and/or replace, you’ll need to either edit your download links or remove them.
Create links for users to download
Once files have been loaded you can create links for your users to download. The list of files offers two options. First it gives you the file’s direct link. This can be used in the WP post editor when creating a link. Alternatively, it gives you a shortcode that will generate a download link using the file information. Either can be used.
Once files are loaded and some have been downloaded, you can view download statistics on the Dashboard > Download Tracking screen.